-
Corel, Psp beállítások
Ha kérdésed van ITT felteheted!
PSP beállítások testreszabása.
01. Fájl - Beállítások - Általános beállítások Program: ( 01. File - Preferences - General Program Preferences:)
egységek:
Alapértelmezett felbontás 72000
A minőség továbbra is megmarad, de a kép sokkal kevesebb kbtjes lesz.(units
Set default resolution at 72,000
The quality remains good but the picture becomes a lot less heavy in kbtjes.)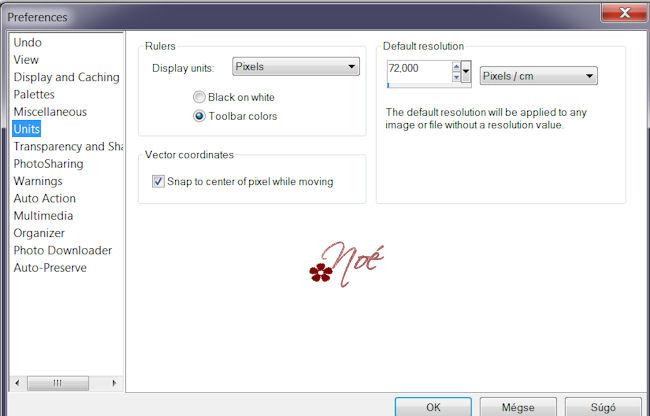
Fotók letöltése: Minden pipa ki
(Photo Downloader All ticks off.)
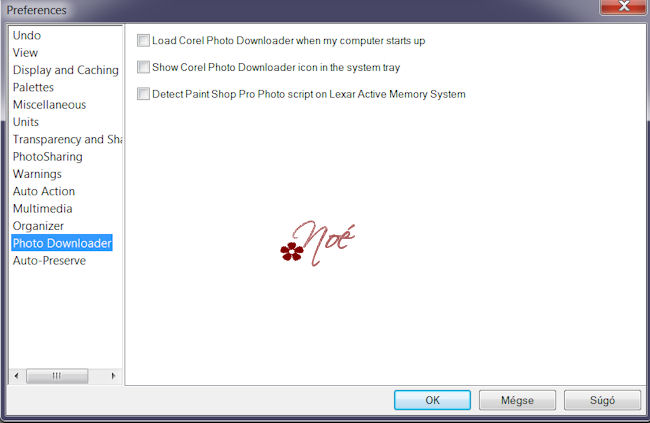
Auto -Preverse: Pipa ki

02. Fájl - Beállítások - auto-save (automatikus mentés) beállítást: Pipa be és 5-ről 3-ra állítani
(02. File - Preferences - auto-save settings:
Tick enable auto-save and make the 5-3)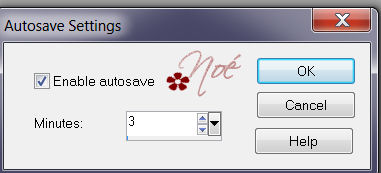
DLL fájlok szükségesek bizonyos effektek, pluginok működéséhez.
A 3 különböző Op.rendszerre Windows XP, Vista ésWindows7, különböző DLL fájlokat kell letölteni és betenni a rendszer alább bemutatott mappájába.
XP:
A szűrők hogy működjenek megfelelően, ahhoz kellenek DLL-ek.
Helyezd a DLL-t a C mappa : / windows/systeem32.-beLetöltés DLL ITT
Vista:
Tedd a zip fájlt az asztalra, és nyisd meg ott.
Nyiss meg egy új ablakot, majd tedd aDLL fájlokat a C: / windows/systeem32 mappábaLetöltése ITT
Windows 7:
Ha 64 bites a rendszer, akkor tedd a DLL-eket a C mappa: /Windows/SysWOW64.
Ha 32 bites rendszer, akkor tedd a DLL-eket a C mappa: /Windows/systeem32.Letöltése: ITT
Filterek, szűrők, pluginok telepítése:
Több szempontból is jó, különös hatások, képek, hátterek, stb
Internetről is letölthető sok szűrő . Egyes szűrők ingyenesek, és vannak fizetős szűrők.
Most megtanuljuk, hogyan kell telepíteni egy szűrőt a PSP-be.
Ezért volt szükség az előbb letöltött DLL fájlokra, anélkül ugyanis sok nem működik.
01. Töltsd le a zipfileban a szűrőt. Mielőtt kicsomagolod a zippeket írd ki egy CD-re, így ha valaha a számítógéped éri valami, nem kell újra keresgélni letöltögetni ezeket, mert meglesz a lemezen

02. Kezdődhet a kicsomagolás, de nem akárhogy. Minden szűrőnek külön mappát kell nyitnod a mappádon belül, így ha valamelyik nem jó, könnyen eltávolíthatod a későbbiekben.
03. Kicsomagolás után mindegyik mappád nézd meg, mert 2 féle szűrő van. Az egyiket telepíteni kell a másik azonnal működik. Ha látsz a mappádban exxe fájlt akkor azt telepítsd, úgy mint egy új programot. Telepítés során mindig rákérdez minden kis program, hogy hova akarod telepíteni. Mindig azt a mappát add meg ahonnan elkezdted telepíteni. Tehát a saját mappájába teelepítsd.
04. Most, hogy mindegyik szűrőt telepítetted, tegyük be a programba is. Nyisd meg a programod, majd
File - Preferences - File Locations-ra katt és keresd meg bal oldalt a Plugin szót. Katt rá.

05.Katt az Add-ra és keresd meg a mappád, ahova a pluginjaidat szűrőidet csomagoltad és telepítetted az előbb. Válaszd ki és a képen látható módon tedd felülre, majd OK-zd le. Minden beállítás olyan legyen, mint nálam a képen!!
06.Zárd be a programod, ha ezzel kész vagy!
07. Nyisd meg a programod és máris bent vannak az Effekteknél a pluginjaid

Előfordul, hogy egyik-másik program sorozatszámot kér a működéshez. Ilyenkor keresd meg a mappáját, és keress egy text fájlt , nyisd meg, mert többnyire abban vannak a sorozatszámok.
Betűtípusok telepítése
Letöltés után, csak húzd a C mappa windows/Fonts mappába. Figyelem, ha túl sokat telepítesz bele, lassíthatja a számítógéped!!
A Corelben számokkal látták el a mappákat, nézzük melyikben mi is van:
Corel_01 ==> brushes
Corel_02 ==> textures
Corel_03 ==> deformation maps
Corel_04 ==> displacement maps
Corel_05 ==> environment maps
Corel_06 ==> gradients
Corel_07 ==> masks
Corel_08 ==> patterns
Corel_09 ==> picture frames
Corel_10 ==> picture tubes
Corel_11 ==> preset shapes
Corel_12 ==> selections
Corel_13 ==> styledLines
Corel_14 ==> scripts
Corel_15 ==> textures and bmp maps
Corel_16 ==> workspaceÉs akkor egy jó tanács, ahogy én használom. Mikor a Corelt telepíted a gépre, a C meghajtó/Users/Dokumentumok mappába települ a My Psp Files nevű mappa. Ott minden mappa névvel van. Ha letöltök egy gradientet, vagy egy selection beállítást, vagy bármit, én mindig ezeket a mappákat használom, mivel a program behívja innen is azokat. Én a Plugin mappát is ide tettem be, mert így mindig megtalálom. Plugin mappa alapból itt nincs, tehát nyugodtan be lehet húzni az elkészült mappát.
Tudom a leírás nem tökéletes, de remélem segítettem valamit vele

Ha kérdésed van ITT felteheted!


























 Twitter
Twitter del.icio.us
del.icio.us Facebook
Facebook Digg
Digg Technorati
Technorati Yahoo!
Yahoo! Stumbleupon
Stumbleupon Google
Google Blogmarks
Blogmarks Ask
Ask Slashdot
Slashdot