-
8. Flash Tutorial Videós kép
Csak az kezdjen neki akinek van elég türelme, mert ugyan a lecke egyszerű, de nehéz beigazgatni a képre a videót.
Kell hozzá egy kép, amire rámehet a videó, érdemes a videónak keretet készíteni a képre, hogy ne úgy nézzen ki, mint amit rádobtak.
Kell egy videó, ami .flv formátumú és fel van töltve az internetre.
Youtubés vidó linkje nálam nem működött, ezért először letöltöttem a gépemre, majd feltöltöttem a http://kiwi6.com/oldalra.
A kapott linkek közül, majd a Direct Hotlink-re lesz szükségünk.
Javaslom, hogy mielőtt elkészíted a képed, keresd meg a neked tetsző videót és a képed színeit ehhez igazítsd, hogy harmonizáljon a videóval.1. Először be kell tennünk a videókészítőt a programba. Katt a kis ikonra ( ajouter un Sprite)

2. Ezt fogod látni. A szöveges részben (nem a színes képeknél) keresd a Charger un Sprite feliratot és katt rá
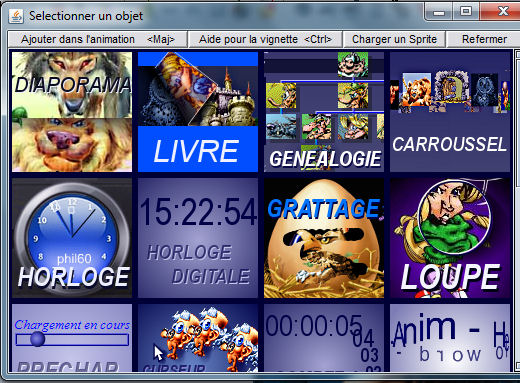
Akinek nincs meg ez a 3. fül, és kéri a szerkesztő, hogy nevezd el a képet, az először adjon nevet itt a képének, tehát a .phi elé írja a nevet, majd katt ide az alábbi képen látható helyre és ugyanúgy megjelenik a lecke 3. pontja alatti ablakocska ahova a linket kell tenni
3. Ha jól dolgoztál ezt fogod látni
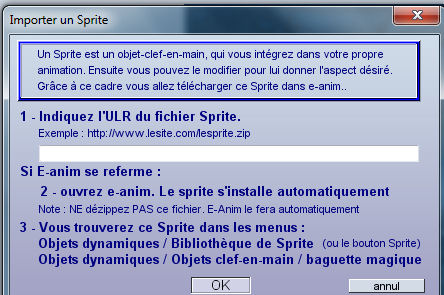
4. A fehér üres részbe másold be ezt a linket-------->
http://torak01.fr/media/sprites/video/import_player_light.html
5. Így fog kinézni:
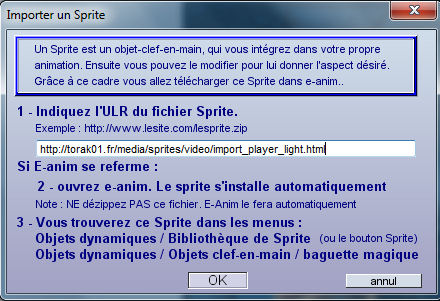
Eddig a pontig csak az első alkalommal kell megcsinálni. Legközelebb már, csak innen kezdd el---->
6. Most elkezdhetjük a szerkesztést. Fichier/Enregistrer sous.
Adj nevet a feljövő ablakban a képednek. Például valami.phi.
Csak az angol ABC betűit használd!
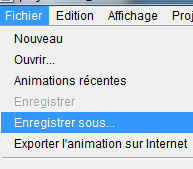
7. Hívjuk be a képünket a szokott módon

8. Egy kis újítás, mert kezdem megismerni a szerkesztőt.
Nem kell a méretet beírni, elég a képen látható helyre kattintani és máris igazodik a fehér rész a képünk méretéhez.
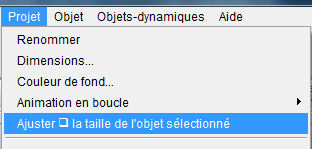
9. Katt a képen látható kis ikonra
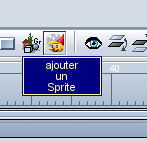
10. A feljövő ablakban a csúszkát húzd le, míg meg nem találod a kék karikával jelölt részt. Katt rá
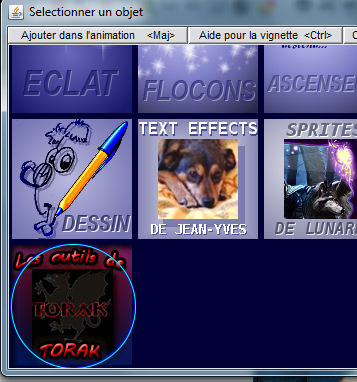
11. A következő ablakban katt a kék karikával jelölt Lecteur Video-ra
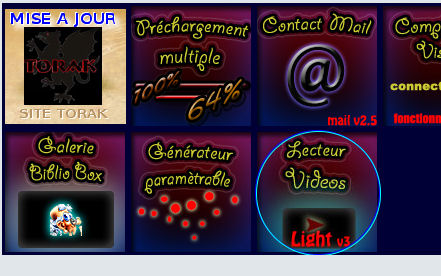
12. Máris a képeden lesz a videólejátszó
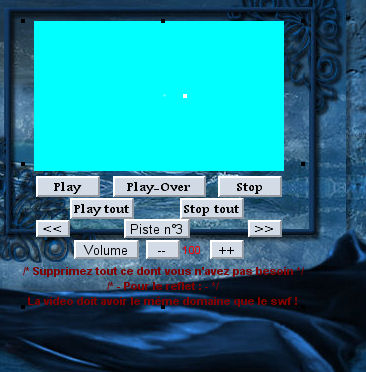
13. Katt duplán a kék részbe, hogy ez az ablak megjelenjen.
A "video.flv" helyére másold be a kiwi oldalon kapott Direct Hotlinkedet.
Figyelj oda! "a linket a két"" jel közé tedd!!" Okézd le és nézd meg működik-e.Ne ijedj meg nagyon nagyban jelenik meg a videó, de majd igazítunk rajta.
A Lecture en boucle mellé írd a true helyére false
A Taille de l écran automatique mellé írd a true helyére, hogy false
Ha ellenőrizted, akkor űjra katt a kék részre, majd ebben az ablakban katt az Editer le groupe-ra
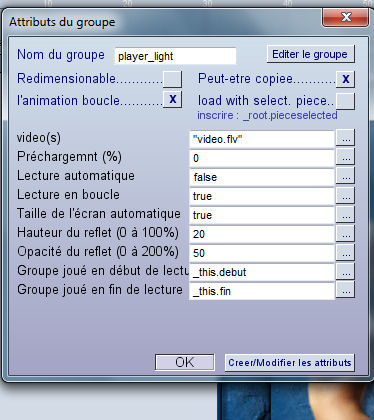
14. Először is tüntessük el a felesleges gombokat, amiket nem akarunk, hogy ott csúfkodjon a képünkön.
Szerintem elég, ha csak a Play és a Stop gomb marad.
Mindegyikre egyesével rá kell kattintani és ha megjelennek a kék kockák, azaz a kijelölés, akkor katt a szem-re.
Nyíllal mutatom. Minden egyes gombot így tüntess el. A piros szöveget is így tüntesd el.
Ebben a szerkesztőmódban tudod a Play és Stop gombot odatenni, ahova szeretnéd, illetve formázni is lehet, ha duplán rákattintasz, mit a zenés képeknél. Fontos tudnivaló! A gombok nem ott lesznek ahova látszólag teszed, hanem lejátszáskor jóval feljebb kerülnek, tehát ez az egyik türelemjáték.
Megnézed a lejátszásban, majd igazítod. De előbb a vidót tedd a jó helyre. A következő pontban leírom hogyan.
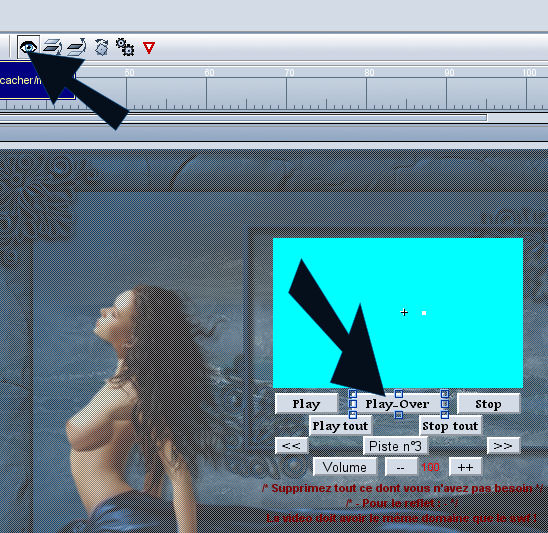
15. Most jön a babramunka.
Ha a képed szürke állapotban van, tehát a szerkesztő részben vagy, akkor 2 fülecske van a képed fölött, de így nem lehet igazgatni a videót, ezért csinálj a kék részre egy duplakattintást, és felugrik a 3. fül, anim kezdetű szöveggel.
Most katt a kék részre mégeygszer, hogy a kijelölés megjelenjen.
Mostmár igazíthatjuk a videóablakot
Alaposan nézzétek meg a képet!! A képen láthatod, hogy a keretem egészen máshol van, mint a videó kék képernyője.
Mégis így lett jó a végén a beállítás, és így lett pontosan a keretben a videóm. Ez lehet nektek egy támpont.
Sajnos csak itt lehet húzogatni rendesen, viszont a kapott eredményt az első fülön tudjuk megnézni illetve lejátszásban.
Hát ezért írtam az elején, hogy ez egy türelemjáték. Addig kell igazgatni, míg jó nem lesz
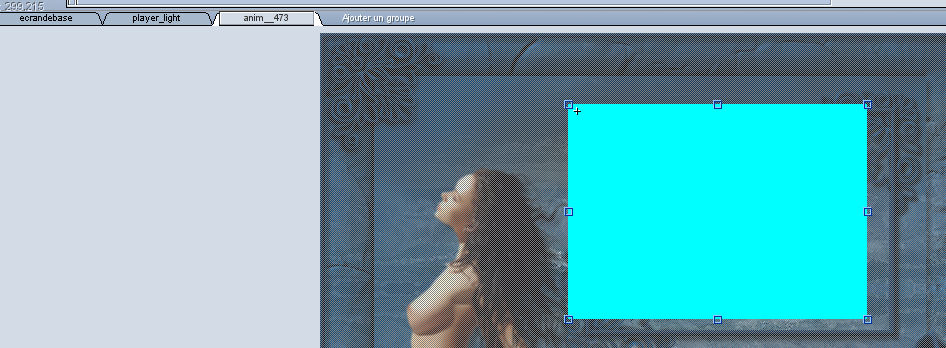
Ha jól dolgoztál odakerül a videód ahova szeretnéd, csak türelem, türelem, türelem.
Jó szórakozást hozzá!
Videó letöltése youtube-ról a Maxthon böngésző segítségével
1. keresd a Mentés-t amit nyíllal jelöltem, akkor ugrik fel, ha az egered mozgatod a videón

2. Katt a Mentésre, majd keresd azt, ami mellett nem 0MB van, és katt a metés-re. a videót ha letöltötted nevezd át, mert minden videó videoplayback néven kerül letöltésre, és feltöltéskor a kiwi azt hiszi duplán van feltöltve és errort fog jelezni
Kiwire feltöltés
1. Ha nem vagy beregisztrálva, akkor regisztrálj be itt
http://kiwi6.com/register , vagy lépj be a facebookos belépéseddel
Ha megvagy akkor katt a nyíllal mutatott részre
2. Ez az ablak jön elő, katt a Browse-re
3. Keresd ki a videód, ha nem nevezted át, még most is megteheted!!!

3. Feltöltés után katt duplán a linkre, amit kaptál , nyíllal mutatom



























 Twitter
Twitter del.icio.us
del.icio.us Facebook
Facebook Digg
Digg Technorati
Technorati Yahoo!
Yahoo! Stumbleupon
Stumbleupon Google
Google Blogmarks
Blogmarks Ask
Ask Slashdot
Slashdot




